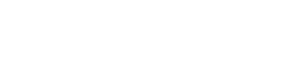Grammarly is an excellent tool for proofreading as it provides assistance to create error-free and hassle-free captivating content.
Grammarly for Word is one of the best ways to ensure your content is error-free and you get real-time corrections as you write.
If you are wondering how to access Grammarly on Word, we have got you covered.
This article will provide you with a complete step-by-step guide on how to add Grammarly to MS Word. So without any delay, let’s dive into the article.
Grammarly For Word – Overview
Grammar checkers are the perfect add-ons for Word processing programs as they help you to check grammatical and spelling errors to make your writing pristine and error-free.
Adding Grammarly to Microsoft word will help you to edit and format your documents effortlessly.
Grammarly can be accessed as a browser extension on the mobile app or desktop and as an add-on for MS Office.
A Step-By-Step Guide For Adding Grammarly To Word
Adding Grammarly to Word is no rocket science. Here is the step-by-step guide to help you add Grammarly to Microsoft word.
Step 1- Visit The Official Website Of Grammarly
The first step is to go to the official website of Grammarly.

Step 2- Set Up Your Grammarly Account
Set up your Grammarly account by signing up. If you already have an account, you can simply log in by entering the required details.

Step 3- Download Grammarly For Windows From The Section Of Apps
After you have created your Grammarly account or have logged in, Go to the apps section of Grammarly and click on “Grammarly for Windows.”

Step 4- Complete The App Installation Process
Once you have downloaded the file, open it and follow the further instructions to finish the installation process.
Step 5- After Installation Of The App, Open MS Word And Start Typing
After the application installation process is done, go to MS Word and start writing your content. A floating Grammarly widget appears on the screen.

On clicking on the floating widget, Grammarly will display your errors or the necessary changes and provides suggestion for efficient writing.
How To Add Grammarly To Word On Mac OS
The Grammarly installation process on Mac OS is quite different from that of Windows.
To get an insight into the installation process of Grammarly on MAC, go through the steps provided below.
Step 1– On your Mac, launch MS word and open a blank Microsoft word document.
Step 2– Click on the insert menu and then select the “Add-ins” option or the Microsoft store.
Step 3– In the Microsoft store, in the search box, enter “Grammarly for Windows” and press enter.
Step 4– After entering “Grammarly for Windows,” a Grammarly application page opens on that click on “Get it Now.”
Step 5– The next step is to accept and agree to all the terms and conditions and select the continue option.
Step 6– After accepting the terms and conditions, you will be redirected to the download page, where you have to select the “open in word” option.
Step 7– A new Microsoft word document opens once you click on the button. After that, you have to select the “Enable Grammarly button.”
Once you select the enable Grammarly option, it will automatically start examining your typing errors and provides the necessary suggestions.
Grammarly Premium Pricing
Here we have a quick comparison of all the pricing of Grammarly premium

1. Individual Plans
| Plans | Monthly Pricing | Yearly Pricing |
| Monthly Plan | $30/month | $360/year |
| Quarterly Plan | $20/month | $180/year |
| Annual Plan | $12/month | $144/year |
2. Business Plans
| Plans | Monthly Price Per Member | Yearly Price Per Member |
| Monthly Plan | $25/month | $300/year |
| Annual Plans | $15/month | $180/year |
You can also save a few bucks on Grammarly using our exclusive Grammarly Discount here.
Related Read:
- Best AI Writing Software
- Best Grammarly Alternatives
- Common Grammar Mistakes Writers
- Best Plagiarism Checkers
Conclusion: How To Add Grammarly To Word
Grammarly offers a plethora of valuable features and top-notch security settings with its MS Word add-ins.
It is available to use in Word for both Windows as well as on Mac. However, MS word has a distinct interface on Windows as compared to Mac, but the overall options and settings are almost similar.
You can simply download Grammarly for MS Word and have access to all the benefits offered by it.
That’s a wrap for how to add Grammarly to word. Go through the article, and if you have any queries, feel free to drop them in the comments section below.
FAQs:
There are no keyboard shortcuts for Grammarly in MS Word. Once you have added Grammarly in Word, it will automatically work in the background and flag your grammatical and spelling errors.
You can download Grammarly on word to create error-free content with ease.
In order to add Grammarly to the word toolbar, open the word document and click on the home tab; after that, click on the add-in option. In the search box of the add-in, type Grammarly and then select the install option.
You can add Grammarly to MS word on both MAC as well as on your PC for free. The process of installation is fast and simple. Add question